こんにちは。
「ドット絵のアニメーションを作ってみたいけど、何のソフトを使えばいいの?」と悩んでいませんか?ドット絵の制作ソフトは複数存在します。中でも、
- EDGE(無料)
- Aseprite(有料)
この2つはよく見かけますよね。
結論から話しますと、「ドット絵のアニメーションを作るならAseprite一択」です!
この記事ではAsepriteのアニメーション制作に便利な機能を解説します。最後まで読んでいただけると嬉しいです。
アニメーション制作は時間がかかる
そもそもドット絵のアニメーションとはどのような代物なのでしょうか。それはズバリ、「パラパラ漫画」です。前のフレームと少し違う絵を表示することで、見ている人はなめらかに変化したように錯覚するのです。
パラパラ漫画で少しずつずらした絵を一枚一枚描くように、ドット絵のアニメーションも前のフレームと少しずつ違う絵を地道に描いていきます。とても時間がかかることは想像に難くないですよね。
そこでAsepriteが心強い味方になってくれるんです。Asepriteにはアニメーション制作に便利な機能がたくさん備わっています。手間のかかるドット絵アニメーション制作を効率的に進めることができるのです。
それでは早速、Asepriteの便利な機能を「アニメーション」に絞って紹介します!
Asepriteの便利な機能3選【アニメーション編】
0.基本的な機能
アニメーションを作るのに欠かせない、フレーム(パラパラ漫画の1コマ)を追加、編集、削除する機能です。アニメーション関連の操作は「レイヤービュー」上で行います。
1.オニオンスキン 前後のフレームを確認する
前後のフレームをうっすらと表示してくれる機能です。アニメーションは少しずつ位置やキャラクターのポーズをずらした絵を描いていく作業でしたよね。前後のフレームが見えると、自然な動きになっているかが確認できてものすごく便利なんです。
違和感がなくなめらかなアニメーションを作るのには必須と言って良い機能ですね。
2.セルをリンク 動かないレイヤーを一括編集
セルをリンクすることで、セルをまとめて編集することができます。パラパラ漫画の背景を一枚ずつ塗っていたら手間がかかりますが、それをまとめて塗れたりしてしまいます。
背景などの動かないレイヤーが含まれているときに活躍する機能です。
3.拡大してGifで保存
どのソフトにもあるのかもしれませんが、一発でGif画像として保存できるのは便利ですね。また、そのままのサイズだと小さすぎることがほとんどなので、拡大して保存できるのも痒いところに手が届く感じでGoodです。
もちろん縮小もできます(25%~1000%)
まとめ
Asepriteの便利さが伝わったでしょうか?有料ではありますが、十分に買う価値があると思います。
ここまで記事を書きましたが、僕もアニメーション制作には苦手意識を持っているので頑張りたいと思います笑
是非ヌルヌルのアニメーションを作ってみてください!最後まで読んでいただき、ありがとうございました!
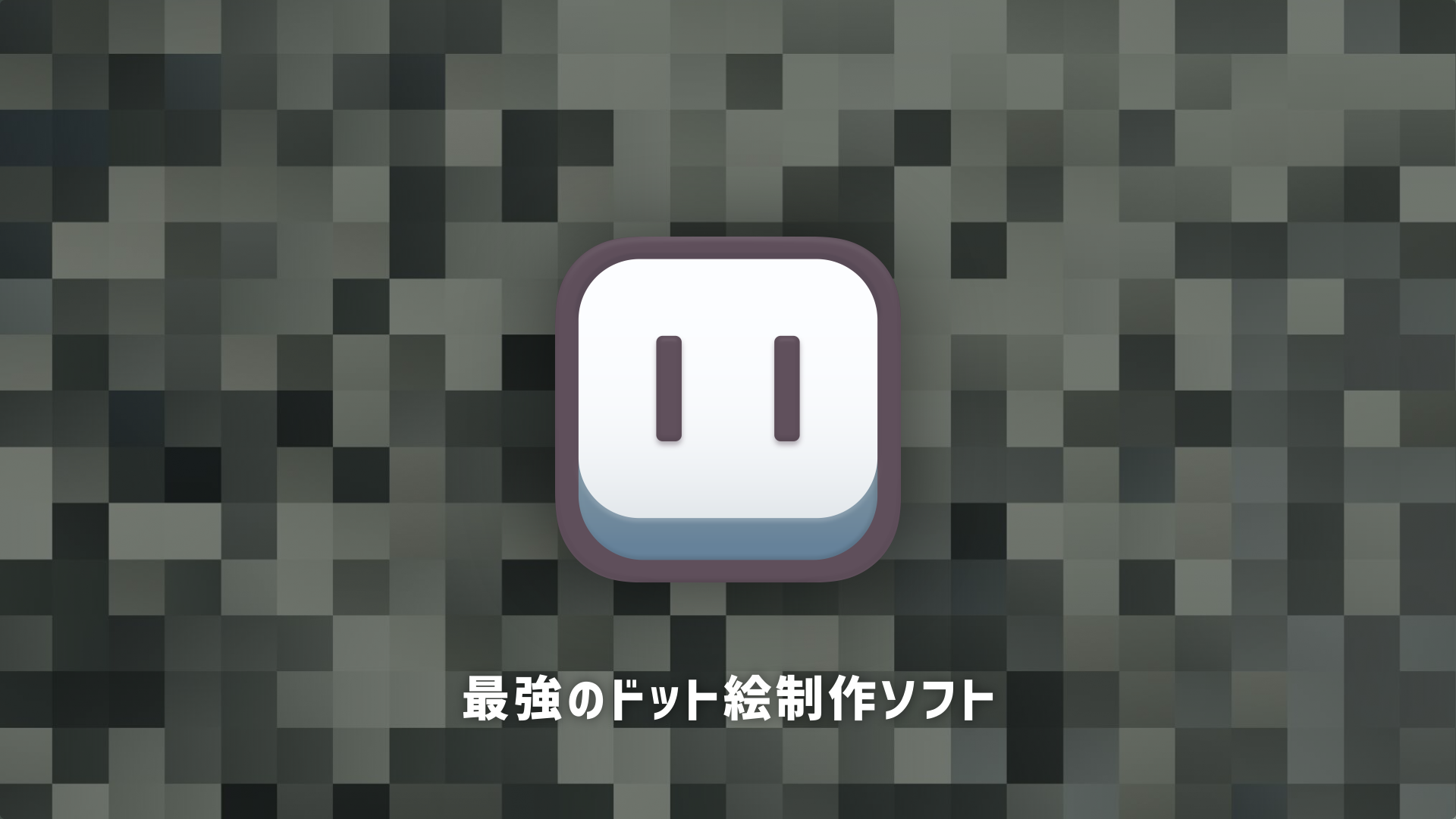

コメント